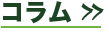翻訳者のためのワープロの打ち方
はじめに
翻訳者の方で、ワープロソフトの便利な機能をご存じなく手の掛かる方法で入力しておられる方々が時々おられます。これはそのような方のために書いたものです。
変換
ワープロ入力の際、いろいろ便利な機能がありますが、御存知なく苦労しておられる方が時々いらっしゃいますので、簡単なものを紹介していきます。WINDOWS、MS-WORD、ATOKの組み合わせについて説明しますが、IME97やMacことえり、各種エディターでも同様の機能があるはずなので、マニュアルで調べてください。
和訳の場合、英字が混ざるとき、未確定の状態で、キーボード上端のファンクションキーF9を押すと全角英字、F10を押すと半角英字の小文字が出ます。どちらの場合も、Shift キーを押さなくても、同じファンクションキーをもう一度押すと全部大文字、更に押すと頭文字だけ大文字になり、その後はトグル(繰り返し)になります。これは、「、」を「,」になど記号にも使えます。
また、F7を押すと全角カタカナ、F8を押すと半角カタカナが出ます。英字や数字も、F8を押すと半角に変わります。これらの変換は WINDOWS ならどのFEP(変換ソフト)でも共通ですが、OSによって変わるかもしれません。
数字については、私は ATOK の「プロパティー」で、キーボード右側のテンキーは半角が出るように設定しています。なお、特許の場合は基本全角です、念のため。
漢字について、ATOKは単漢字辞書が付いています。一文字専用ですが、音読みも訓読みも入っており、名前の読みなど普通の変換では出ない文字が沢山入っています。未変換状態で、スペースキーを押す代わりに(またはそれを押して候補一覧を出した後に)F2を押すと、単漢字辞書が出ます。もう一度押すとやはり候補一覧が出ます。
ところで、普通のカナ漢字変換で、スペースキーを二度押して候補一覧が出ているとき、スペースキーの右の変換キー(IMEでは Page Down キーでも)を押すと次の候補グループが出てくることを御存知ですか。Shift キーを押しながら変換キーを押すと前の候補グループに戻ります。単漢字変換でも同じです。
| 変換 | |
|---|---|
| 全角英字 | F9 小文字 → 大文字 → 頭大文字 |
| 半角英字 | F10 |
| 全角カタカナ | F7 |
| 半角カタカナ | F8 |
| 単漢字辞書 | F2 |
| 次候補 | 変換 |
| 前候補 | Shift+変換 |
範囲選択と移動/コピー
既に打ったまたは入手した文書の長い部分を選択する場合、最初の位置にカーソルを置き、Shift キーを押しながら終わりの位置をクリックします。クリックする前に垂直スクロールバーで離れたページに移動してからクリックすると、どれだけ広い範囲でも選択できます。
左端のマージンをマウスの左ボタンで1回クリックするとその行が、2回クリックするとその段落全体が選択されます。複数行を選択するには左端をクリックした後にボタンを押したままドラッグします。一文を選択するには、Ctrl キーを押しながら文中のどこかをクリックします。
文書全体を選択するには、左端のマージンを3回クリックするか、Ctrl キーを押しながらAを押します。ある場所より前をすべて選択するには、カーソルをその場所においた後、Shift+Ctrlキーを押したまま Home キーを、ある場所より後ろの場合は Shift + Ctrl キーを押したまま End キーを押します。
面白い選択方法を1つ。Alt キーを押しながら、マウスをドラッグすると、図形描画の場合のように任意の長方形部分が選択できます。普通は使い途がありませんが、タブなどを使って作ったテーブルや辞書の編集には使えそうです。インターネットからダウンしたデータの整理には特に有効でした。ただしこれで切り取った部分を別の場所に移動する場合、その行数だけ空けておかないと、移動先にある文字とつながってしまいます。
選択範囲を少し広げるには、Shift キーを押したまま → キーを叩くと一字ずつ右に広がります。→ キーの代わりに ← キーを叩くと左に狭まります。後ろから前へ逆方向に選択した場合は、逆に ← キーで左に広がり、→ キーで右に狭まります。Shift キーを押したまま ↑ キーおよび ↓ キーを叩くと、一行ずつ範囲を上下に広げることができます。マウスかキーで普通に選択した場合も、前述のようにして広域選択した場合も同じです。
選択した部分を移動するには、選択部分にマウスポインタを置き、マウスの左ボタンを押したまま移動先までドラッグして放します。コピーするには Ctrl キーを押したまま同じ操作を行います。
離れた位置や別文書の場合は、選択後にF2キーを押し、移動先にカーソルを移して Enter キーを押すと移動でき、選択後に Shift + F2キーを押し、コピー先にカーソルを移して Enter キーを押すとコピーできます。勿論この方法は近くの場合でも使えます。
クリップボードを使う場合、選択後に、Ctrl キーを押したままXを押すとクリップボードに切り取られ、Ctrl キーを押したままCを押すとクリップボードにコピーされ、次いで目的の位置にカーソルを置いて Ctrl キーを押したままVを押すと、その位置に移動またはコピーできます。クリップボードに入れたものは、次のものを入れるまで保存され、何回もコピーできます。従って繰り返しコピーしたいものはクリップボード経由にすべきです。また、そういうものがクリップボードに入っているときに他の一回性のものを移動またはコピーするときは、クリップボードを経由しない方法を使います。
複数の箇所から様々な部分を切り取って、一カ所に移すにはスパイク機能を使います。選択後に Ctrl + F3キーを押すことを繰り返し、挿入位置にカーソルを置いて Ctrl + Shift キーを押しながらF3キーを押します。様々な部分を切り取らず、集めてコピーしたい場合は、切り取り毎に直後に「元に戻す」(Ctrl+Z)を実行しておけば大丈夫です。
カーソルとキー
長い文書で、前に作業していた部分に戻りたい場合、Shift キーを押しながらF5を押すと元の場所に戻ります。もう一回押すと更に前に戻ります。
文書の先頭に戻るには、Ctrl + Home キーを押します。末尾に移動するには、Ctrl + End キーを押します。行の先頭、左端にカーソルを戻すには Home キー、行末に移すには End キーを使います。
ダブルクリックの代用、YES や OK の選択、「検索」で「次を検索」するなど主な操作は Enter キーを押すだけでできます。破線の枠で囲って表示される操作のことです。
また、ダイアログボックスなどを消すには、Esc キーを使うのが簡単です。
開いている別の文書に切り替えるには、Ctrl + F6キーを押します。
開いている別のアプリケーションに切り替えるには、Alt + Tab キーを押します。どちらもトグルします。
検索置換
一括変換は、ある言葉の訳語を後でまとめて変更する場合などに便利です。ただし、変更したくないものまで変更されないよう注意する必要があります。たとえば「行」を「列」に変更したい場合、そのまま一括変換(すべて置換)すると、「発行」が「発列」になり、「行い」まで「列い」になってしまいます。1つずつ確認しながら置換するしかありません。なお、複数の語に取りあえず同じ訳を宛てておき、後で適訳が見つかったら訂正したい場合、「*部分」など第二の語にマークを付けておくと、その語だけ"*部分 → 部"と後で一括変換ができます。
改行マーク、タブなどの特殊文字を検索または置換する場合、「オプション」をクリックするとダイアログボックスが広がります。「特殊文字」ボタンがオフになっている場合、「あいまい検索」の「日本語」チェックを消すとオンになります。これで改行マークなどの特殊文字の処理が可能になります。普通は不要ですが、ニフティーやインターネットで辞書をダウンロードして、PDIC用の辞書を作成する場合など、この機能とEXCELなどを使用すると文書処理が楽になります。
設定
ローマ字入力の設定を変えることができます。c、q、xが余っているので、私はこれをチャ行、キャ行、シャ行に使って、二文字で出るようにしています。
ATOK の「プロパティー」を開いて「キー・ローマ字・色」パネルから「ローマ字カスタマイズ」を選択します。ここで ca の読み「ちゃ」を追加、xa の読みを「しゃ」に変更などします。なおどの設定でもほぼ同様ですが、設定変更後は、OKを次々に押してパネルを消していきます。
テンキーからの入力を半角専用にすることができます。同じく ATOK の「プロパティー」を開いて「入力・変換(2)」パネルで「テンキー半角入力」を「する」に指定します。
ツールバーに必要に応じてボタンを追加することができます。私は、デフォルト以外に、「閉じる」「名前を付けて保存」「ページ設定」「ファイルの挿入」「一重線(空白以外下線)」「二重線」「取り消し線」「二重取り消し線」「上付き」「下付き」「隠し文字」「検索」「置換」「記号の挿入」「蛍光ペン」「フォントの色」「自作マクロ」などのボタンを表示しています。ツールバー・メニューにある項目は大体ボタン化できます。
「ツール」メニューで「ユーザー設定」を選択し「コマンド」パネルの「分類」リストボックスを順にクリックしていくと各分類に属するボタンが表示されます。追加したいボタンをツールバーの好みの位置にドラッグすると、そこにボタンが追加されます。
なお、「一重線」「上付き」などの書式設定は、当該の文字を入力してすぐに設定するとその後まで効いてきて、改めて設定を解除しなければならなくなりますので、その書式設定が不要なところまで入力してから行うのが賢明です。
単独のiがIに化けて困ることがあります。私も何年か前に発音を入れようとして化けてしまって困り、一度iの後に別の字を入れて確定してから別の字を消すという面倒なことをやっていました。実は MS WORD のオートコレクト機能でデフォルトがi → Iに設定されているのです。「ツール」メニューで「オートコレクト」を選択して、「入力中に自動修正する」のチェックボタンを消す、またはその下のリストでi → Iを消すと、化けなくなります。マイクロソフトの製品には、このようなデフォルト設定がよく見られ、我々は、「小さな親切、大きなお世話」と言っています。
http には~がよく出てきますが、キーボードの~キーを押してもうまく入力できないことがあります。実は日本語キーボードでは半角の  ̄ キーに割り当てられているのです。したがって、無変換キーを押して Shift キーを押しながらキーボード上段右から2番目の  ̄ キーを押す、または  ̄ を入力してからF8またはF10で半角にすると入力できます。
バックスラッシュ\を入力しようとしてもに化けます。「ツール」メニューで「オプション」を選択し「互換性」パネルの「オプション」リストボックスで「バックスラッシュを円記号に変換しない」にチェックマークを付けると、化けなくなります。
他国語文字
英語以外の各国語文字を出しやすくするには3つの方法があります。1つはショートカット・キーを使う方法です。ショートカット・キーを登録するには、マウスを右クロックして「記号と特殊文字」の「記号と文字」で目的の文字を選択します。次いで「ショートカット・キー」「キーボードのユーザー設定」で割り当てるキーを押します。その後パネルを閉じればおしまいです。覚えやすくかつキーを押しやすい形で登録しておくのが便利です。ショートカットの効かないときは、無変換キーを押して FEP を切るか、フォントを当該文字を含むものに変えると効くようになります。以下、私の使っている例を紹介します。
例えばギリシャ文字 a = Ctrl + g, a で登録しておくと、Ctrl キーを押しながらGとAを押すとaが入力できるようになります。Gはギリシャ語の意味です。以下、b = Ctrl +g, b、g = Ctrl + g, g などで登録します。対応するローマ字のないものは h = Ctrl + g, h、c = Ctrl + g, x、w = Ctrl + g, w、q = Ctrl + t, t (<theta)、x = Ctrl + k, s、y = Ctrl + p, s、V (sの異体) = Ctrl + s, sなどと登録します。大文字の a はA = Ctrl + Shift + g, Shift + a で登録しておき、Ctrl キーと Shift キーを押しながらGとAを押します。ギリシャ文字は FEP が生きているときは全角で、半角入力の時は半角で入力されます。必要ならロシア文字もGの代わりにRを使って登録できます。
アクセント付きのローマ字は、" = Ctrl + ', a で既に登録してありますが、Shift キーを押したり離したりするのを避けるため、「 ' 」の代わりに同じキーの Shift なしの文字「7」を使って Ctrl + 7, a で登録し直します。その大文字"は Shift キーを押しっぱなしの" = Ctrl + ', Shift + a で登録します。同様に ! = Ctrl + @, a、! = Ctrl + `, Shift + a、% = Ctrl + 2, a、 ( = Ctrl + [, a、a = Ctrl + 0, a で登録し直します。また = Ctrl + e, a、 = Ctrl + o, e、 = Ctrl + /, o、l, = Ctrl + , , c、n = Ctrl + 0, n、 = Ctrl + s , で登録します。最初、 = Ctrl + a, e で登録したところ、全範囲選択のショートカット Ctrl + a が効かなくなりました。)アクセント付きのローマ字は半角でしか入りません。
ATOK などの FEP に単語登録することもできます。かなで読みを登録します。使い方はかな漢字変換の場合と同じです。この登録の特徴は同じ読みでいくらでも登録できることです。さらに、全く異なる分野の単語、文字は登録先のユーザー辞書を切り替えて、使い分けることもできます。αは「あるふぁ」で既に登録されていますが、登録を取り消すには、登録どおりに変換した後、確定前に Ctrl + Delete を押し、「はい」をクリックします。使い方はかな漢字変換と同じです。
「オートコレクト」に登録することができます。「ツール」「オートコレクト」またはマウスを右クリックして「記号と特殊文字」「オートコレクト」でオートコレクト・ボックスが出ますので、alfa → a などと登録します。登録した文字を入力後に Enter キーを押すと変換されます。
なお、これらの登録の際に入力しにくい文字を入力しなければならない場合は、一度ワープロ・ファイル上でその文字を入力して Ctrl + Cでクリップボードに入れ、Ctrl + Vでコピーすると簡単に入ります。ただしボックス内の表示ではアクセント記号などが脱落することがあります。
WINDOWS95 以降、ヨーロッパの諸国語およびローマ字やロシア文字をベースとするその他の諸国語が、特別のフォントなしで入力できるようになりました。
まず、コントロール・パネルで「アプリケーションの追加と削除」をクリックして、Windows ファイルの「ファイルの種類」で「多国語サポート」にチェックを入れて、OK をクリックします。これで多国語サポートが働くようになります。
次に、コントロール・パネルで「キーボード」をクリックして「キーボードのプロパティー」を呼び出し、「言語」を開いて「追加」ボタンをクリックしてメニューから使用したい言語を選び、OK をクリックするとその言語がインストールされます。インストールしたい言語をすべて指定し終えたら、一番下の OK を押すとおしまいです。
使用の際には、右下に出ている ATOK や MS-IME などの日本語 FEP のアイコンをクリックすると、インストールされている言語のメニューが出ます。使いたい言語をクリックすると、キーボードがその国語の仕様に変わります。
ただし、実際に使用するにはどのキーがどの文字に対応するか知る必要があります。キーボード上のキーを左上から順にキーボードのレイアウトどおりに打ったものを印刷しておくとよいでしょう。なお、フランス語のキーボードは英語と少しは位置が異なりますが、カナダのフランス語を指定しておくと英語とほぼ同じになります。